The presets section
The presets section lets you save your currently selected render settings. This can become useful when you often need to switch between different render settings, for instance between previews and final outputs.
For more information about saving a preset please refer to Saving a preset.
The preset section contains 8 elements:
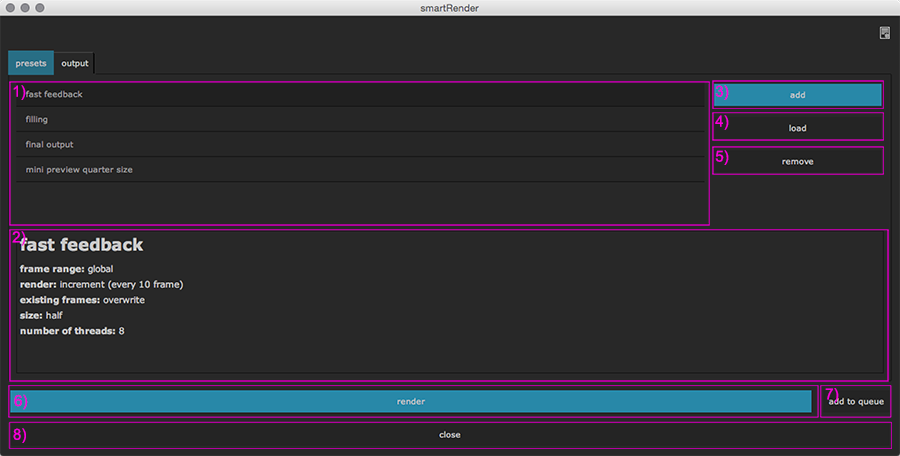
1) presets list: All your saved preses are stored in this list to quickly switch between different render presets.
2) preset details: Displays the details of the currently selected preset.
3) add preset button: Click to add a new preset.
4) load preset button: Click to load the currently selected preset.
5) remove preset button: Click to remove the currently selected preset.
6) render button: Click to render the checked write nodes.
7) add to queue button: Click to add the currently selected write nodes to the job queue without starting the render process.
8) close button: Click to close the smartRender window.
Saving a preset
you can save your currently selected render settings as a preset to quickly jump between different render settings. Each preset saves the following settings:
frame range
incremental steps (frames to skip while rendering)
whether to overwrite existing frames or not
number of threads to use for processing
render size
Note
Your currently selected state of render settings in your output tab is saved even if you close smartRender, NUKE and even if you shut down your computer.
If you want to save your current settings as a preset simply click the add button.
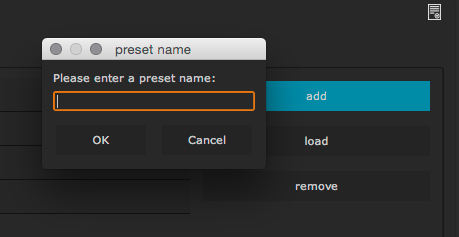
In the upcoming window please choose a name for the new preset. Finally, click the ok button. If you type in a preset name that already exists you are asked to confirm overwriting it. So you can update your existing presets as well.
Loading a preset
To load a preset, first choose the desired preset from the preset list. Below, you will see a description of all saved settings. If you like to load this preset simply click the load button. Your currently set render settings will be replaced with the chosen preset’s render settings.
Removing a preset
To remove a preset simply choose the desired preset from the preset list and click the remove button. You are asked to confirm removing the preset. By clicking the red delete button your preset will be remove. Please note that this step can’t be undone.