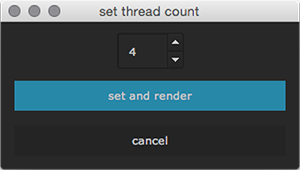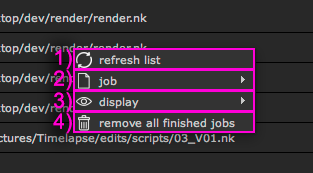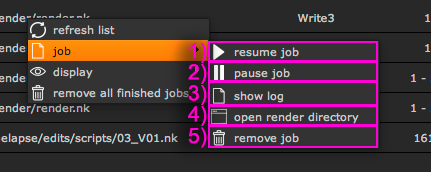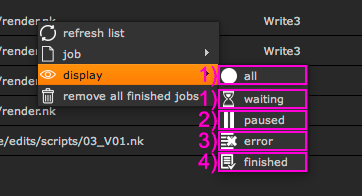The job history section
The job history section shows you all jobs; weather they are finished, waiting or processing. All jobs are sorted descending by date. The latest job will be listed on top while older jobs are listed below. You can toggle the job history to show/ hide it by clicking the Alt-key.
The job table shows you the most important job details:
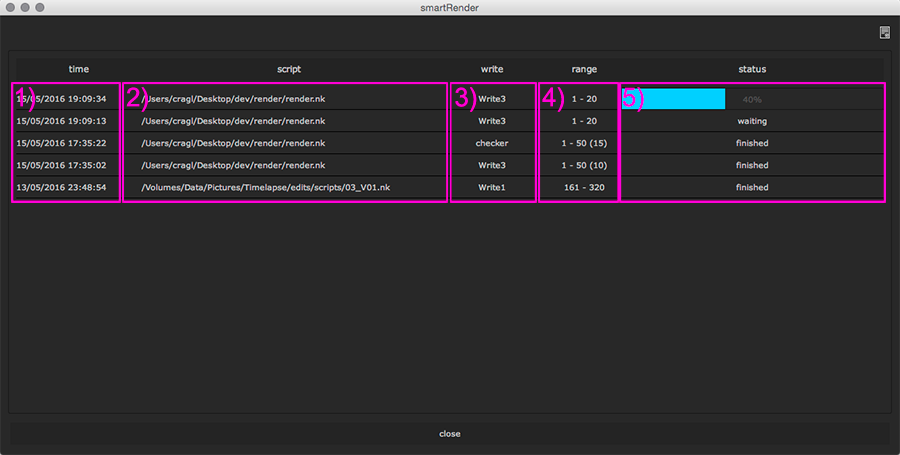
1) time: The date and time when the job was added to the job history.
2) script: The processed nuke script for the job.
3) write: The processed write node for the job.
4) range: The set frame range for the job. This will be in the known format startframe - endframe. If the job uses some incremental rendering then the incremental step will be listed in brackets. For instance, rendering from frame 1 to frame 50 with rendering only every 10th frame will be displayed as following: 1 - 50 (10)
5) status: The current status of the job. If it is rendering, then a progress bar will be shown displaying the current render progress in percentage.
Changing a job’s thread count
You can change the number of threads processing a job on the fly, also when the job is already rendering, waiting and paused. Simply click the job menu’s resume item and in the upcoming window set a new thread count. The job will be processed with the entered amount of threads.