Settings¶
The smartCollector main window contains a built in settings section that lets us control smartCollect’s settings on a global basis. To access the settings section click the settings button at the bottom right of the smartCollector window.
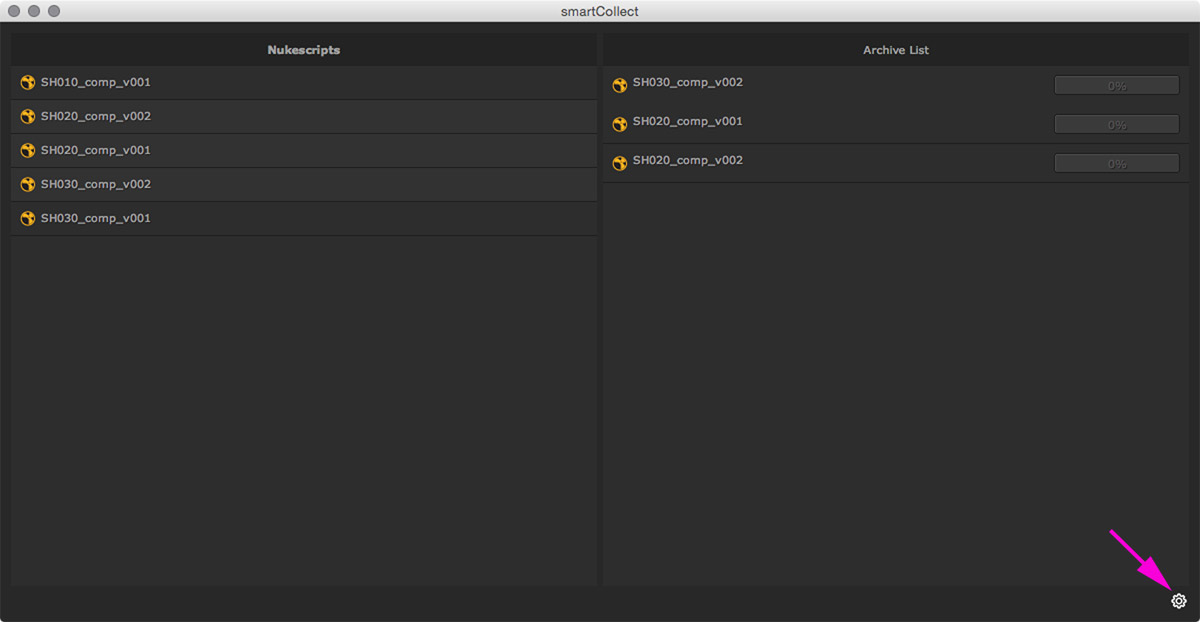
After clicking the settings button the settings section shows up and hides the archive list:
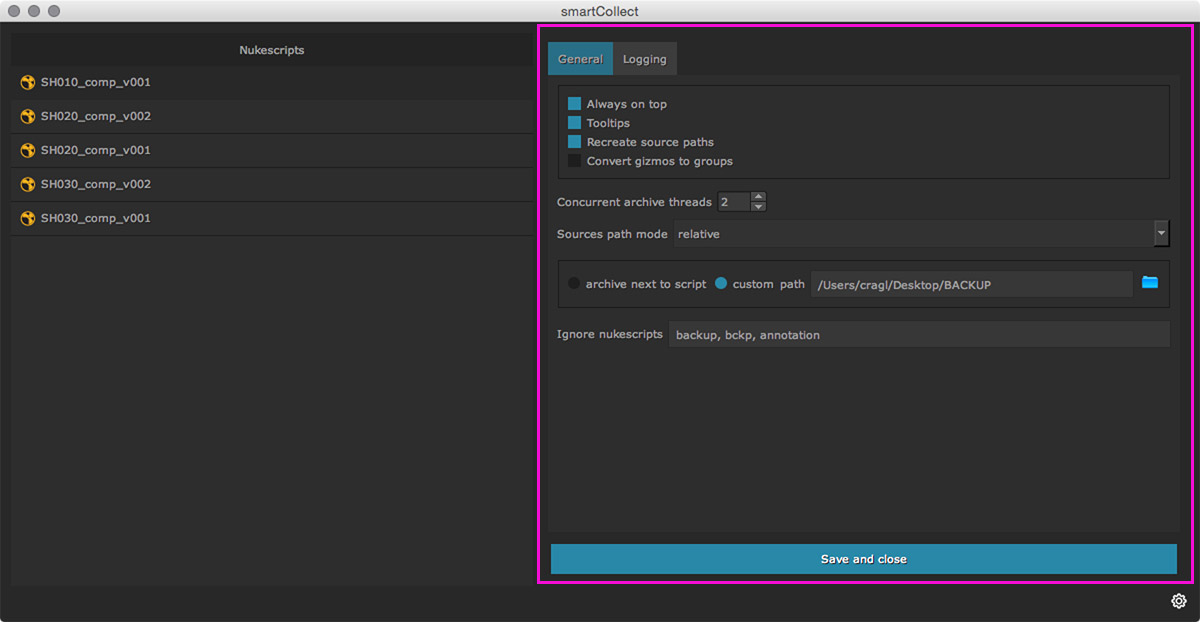
The settings section contains two tabs:
- General
- Logging
General¶
The General tab lets us set a variety of settings as described below:
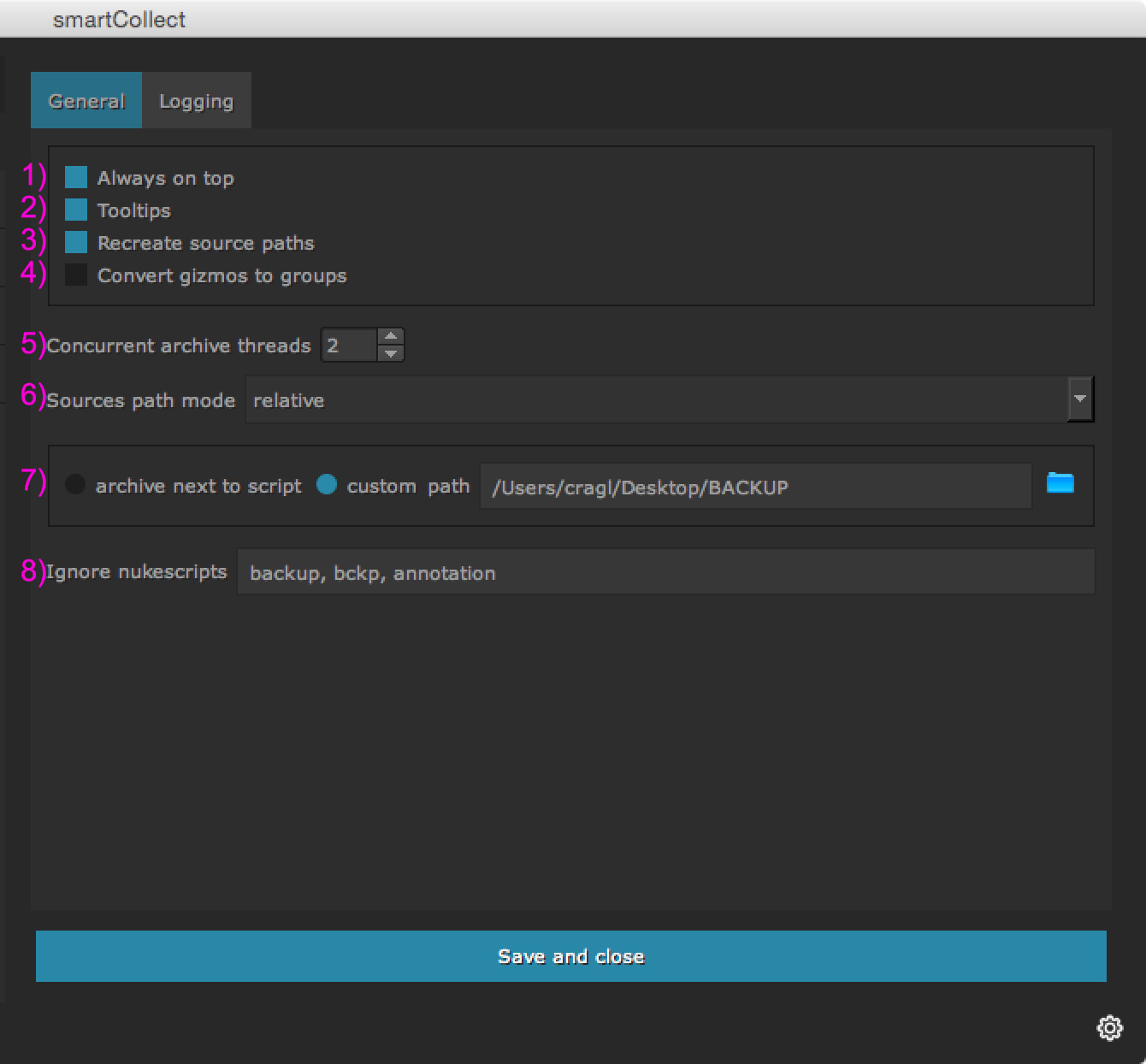
The General settings tab contains the following commands:
Recreate source paths¶
When archiving shots we can choose to recreate the source paths of our original shots if required. In order to do so make sure that the Recreate source paths Checkbox is enabled. When archiving, the footage folder of our archived shots will contain the recreated folder structure of the original Nukescript’s sources. This feature will give us the ability to be able to track down where the original sources of our archive came from. This feature is sometimes required. If not required we can turn this functionality off by un checking the Recreate source paths checkbox in the setting section. When recreating source paths Colons for Volume drives will be replaced by an underscore.
Recreate source paths: ON¶
This is a screenshot of an archive output where the Recreate source paths was turned on. All footage paths are recreated.
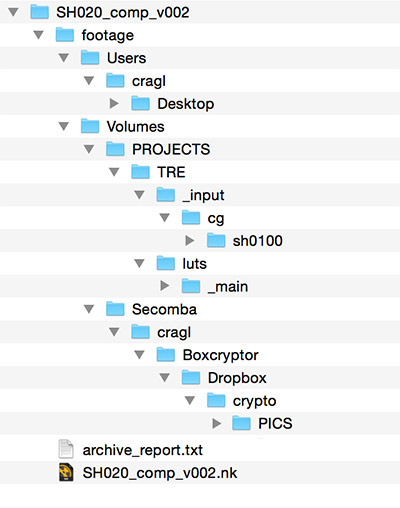
Recreate source paths: OFF¶
This is a screenshot of an archive output where the Recreate source paths was turned off. We will get a sub directory for each source without any further nested folder structure.
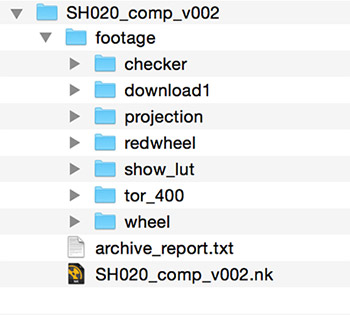
Logging¶
The logging section lets us control the logging of smartCollect.
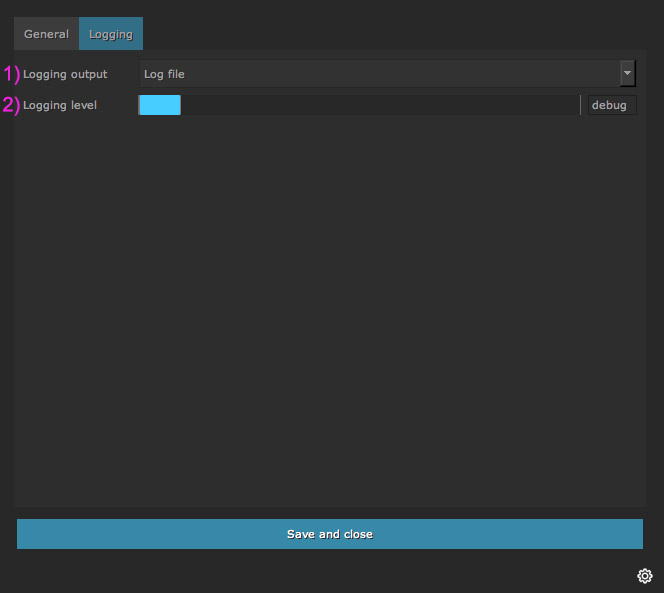
When it comes to archiving, smartCollect will write detailed log information in order to debug the archive process in case there is any issue. For that the logging section lets us define the following settings: