Quickstart¶
The following shows a quick start of how to use smartCollect. Let’s archive our work!
Let’s launch Nuke and open smartCollect by navigating to Nuke’s menubar and choosing cragl -> smartCollect -> smartCollector
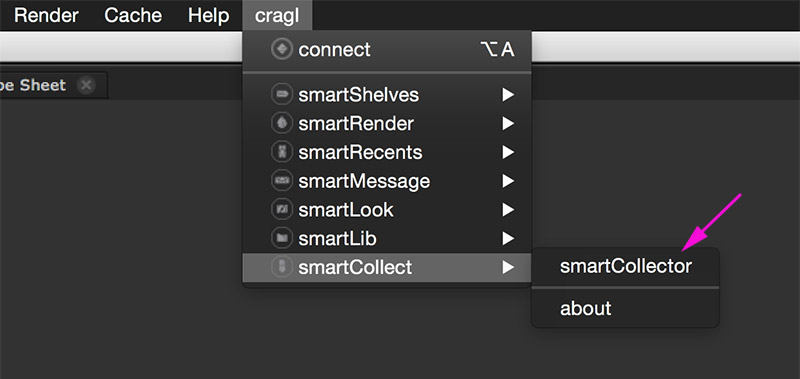
We will be presented with smartCollect’s startup window.
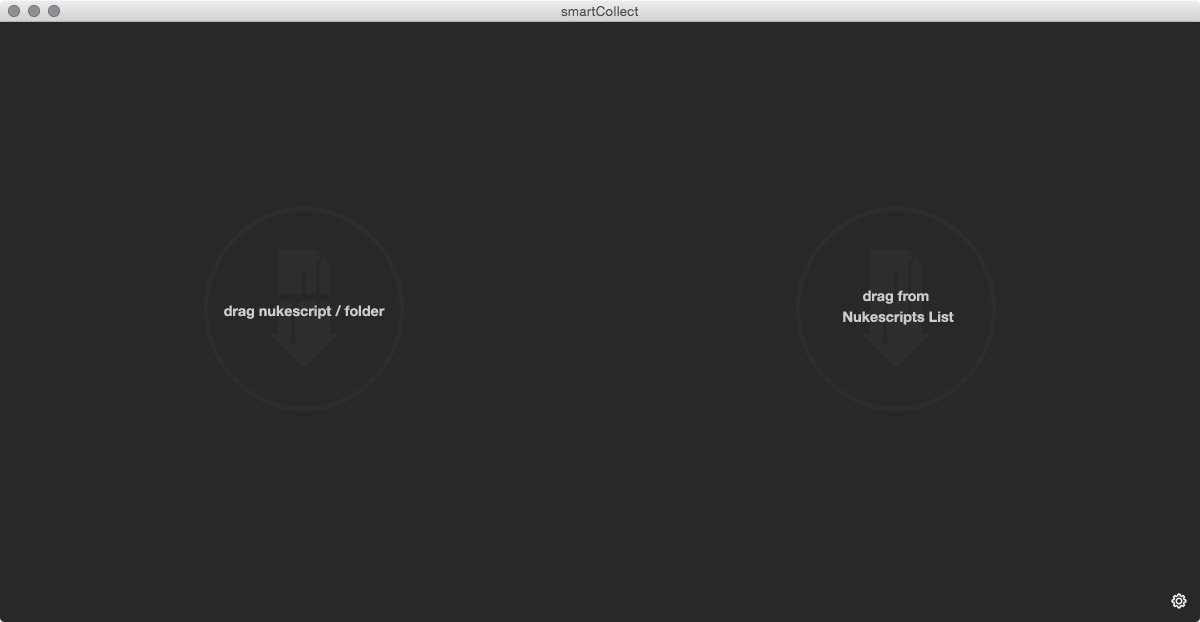
Now let’s navigate to our shots that we would like to archive. Our current project contains three shots that we would like to archive. We can simply drag and drop the folder that contains all of our shots onto the smartCollector window.
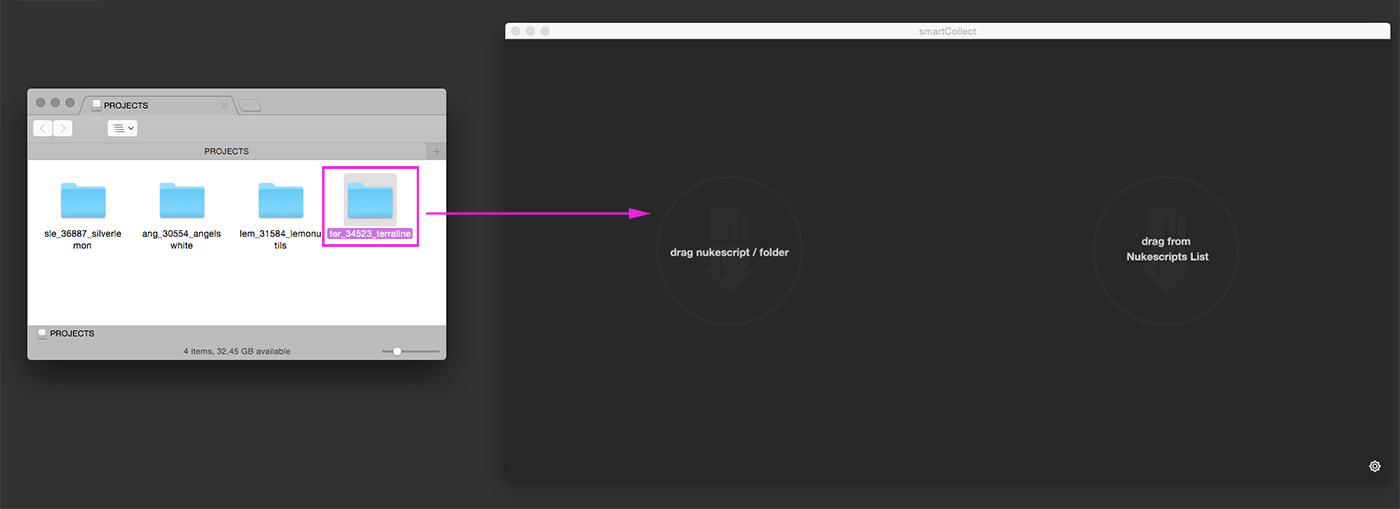
smartCollect will scan our whole project directory for Nukescripts and add them to the Nukescripts list on the left of the window (1). At the bottom of the window we see that smartCollect found 5 nukescripts (2).
Before we archive our shots, let’s open smartCollect’s settings and change the behaviour of the archiving process. For that we can click on the settings button at the bottom right (3).
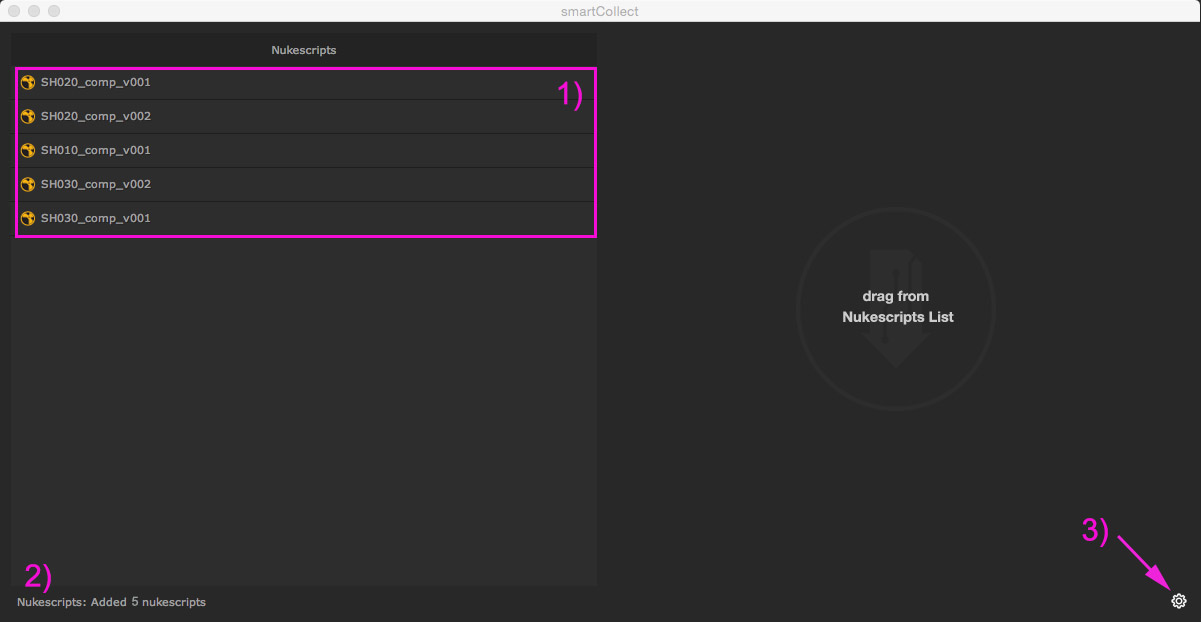
After clicking the settings button on the bottom right the settings section shows up which lets us influence smartCollect’s behavior on a global basis.
When archiving shots, smartCollect will by default archive them next to our original Nukescripts. Let’s change that and backup all shots into one folder. In the middle of the settings window let’s switch the backup output directory from archive next to script to custom (1) and enter a custom output path, and for example set up a ‘BACKUP’ folder on our desktop (2).

In the settings window let’s keep the third checkbox Recreate source paths checked. This will recreate the paths of our source footage so that we will be able to track it down and know exactly where it came from once it gets backed up. In a minute we will see the result of having this functionality enabled. When we are done let’s click Save and close (3). The settings be applied immediately and the settings section disappears.
Let’s select the latest versions of our three shots and drag them to the archive list on the right.
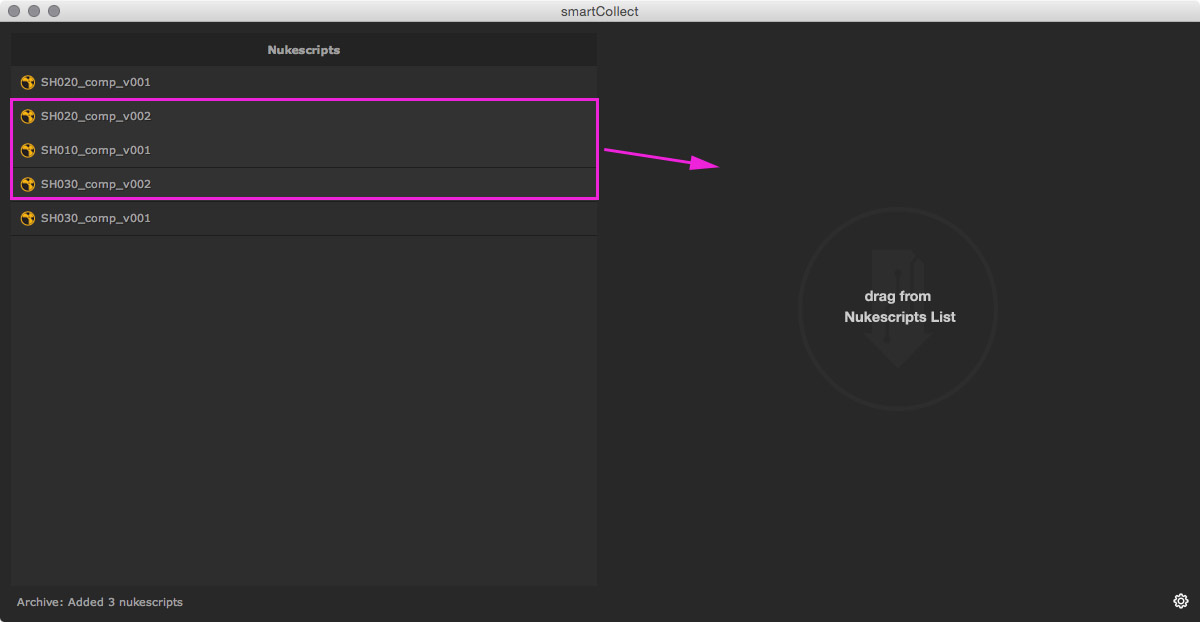
The shots get displayed in the archive list.
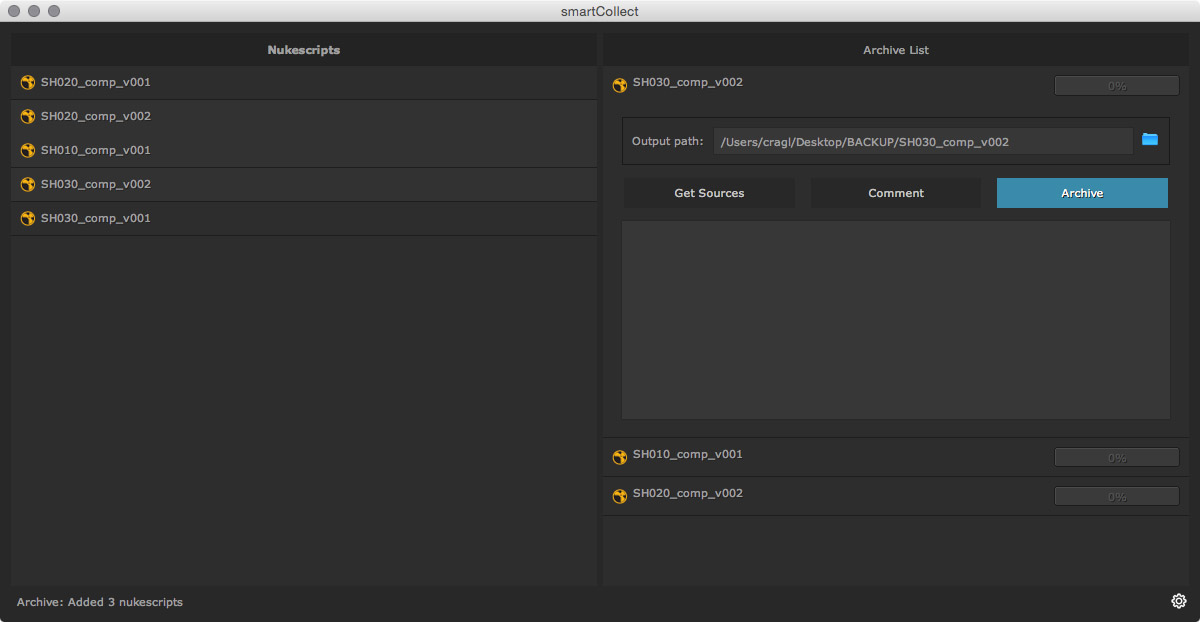
The first Nukescript to archive will be expanded automatically showing all details. We can double click any Nukescript in here to show or hide its details.
Because we have previously set the output path in the settings section to our ‘BACKUP’ directory on our desktop, it will be set automatically in the Output path field for all shots. But we can always click the folder icon next to the output path and change it if required. In order to archive our first shot we can either click the blue Archive button or archive all three shots in one go by right clicking in an empty pane on the archive list and choosing Batch archive all. Let’s archive all shots in one go.
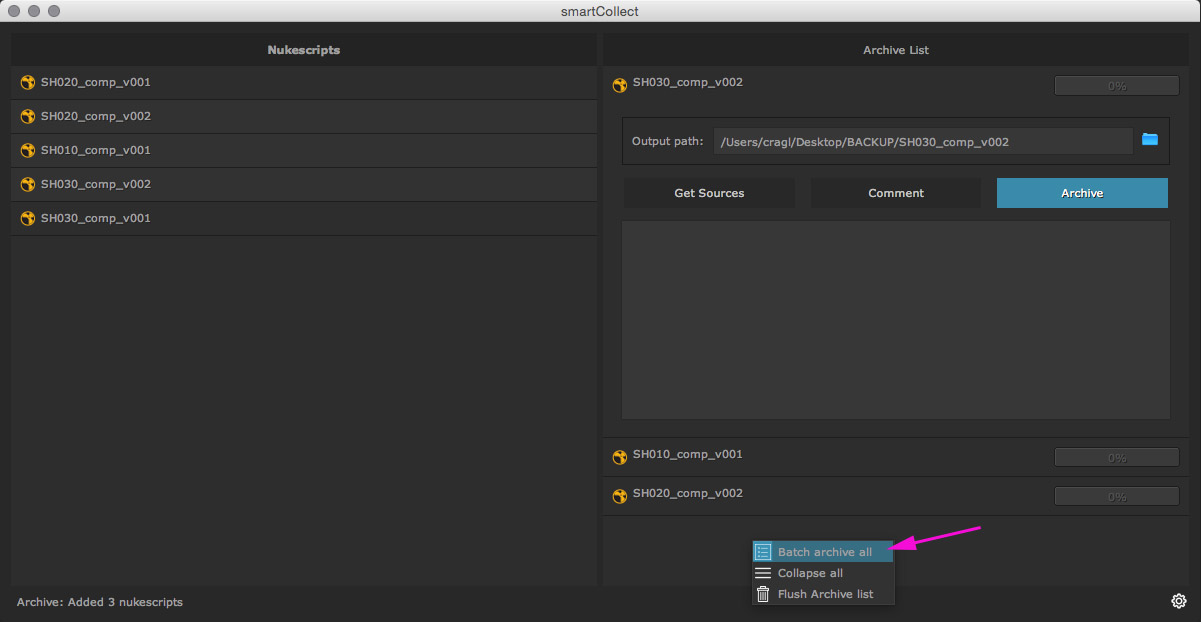
All shots will be archived simultaneously. The textarea in the middle contains detailed information about the archived sources.
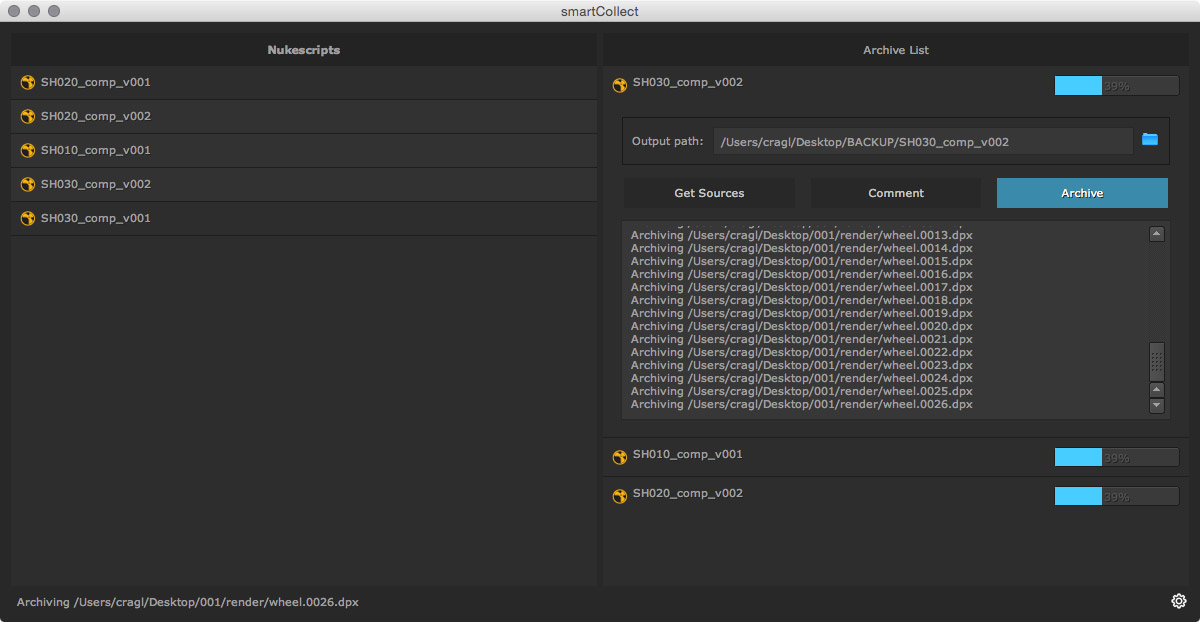
After a few seconds all three Nukescripts have been archived.
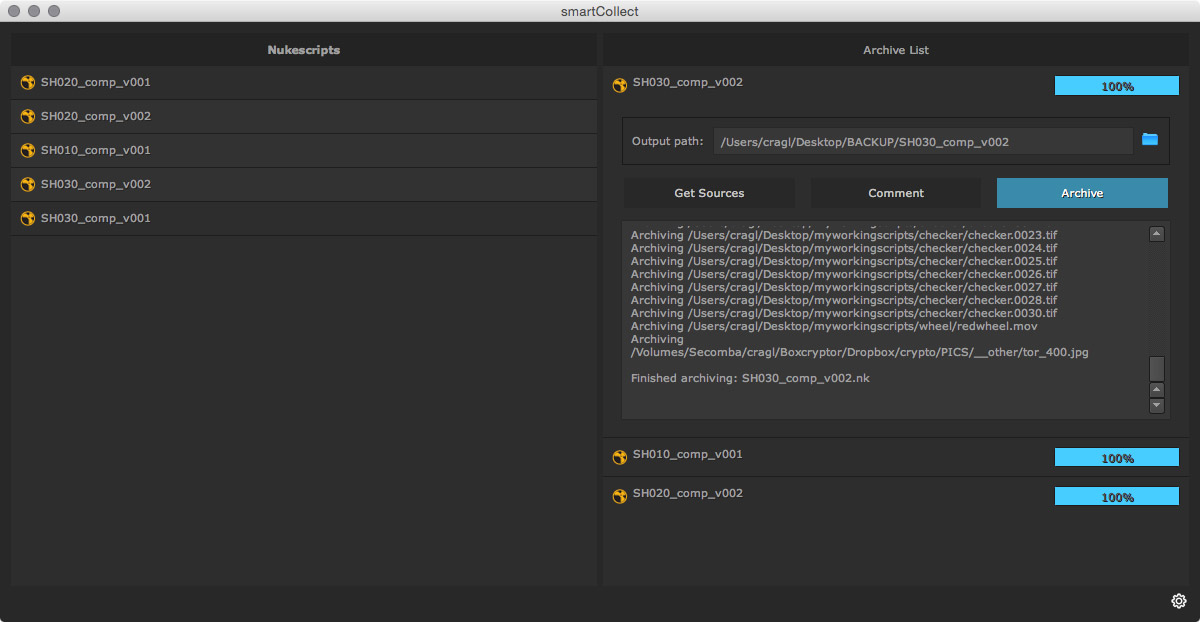
Let’s navigate to our BACKUP directory. It contains a folder for each shot.
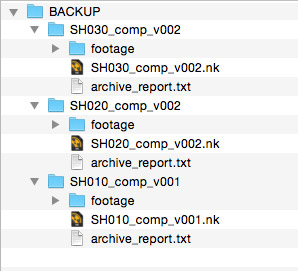
Every shot contains a ‘footage’ folder that includes all sources from the shot, a copy of our Nukescript and an archive report. Because we have set the Sources path mode to relative all footage paths in our copied Nukescript are relative so we can easily transfer our backup to other locations and the file paths will be still online.
Let’s expand the footage folder for SH030_comp_v002.
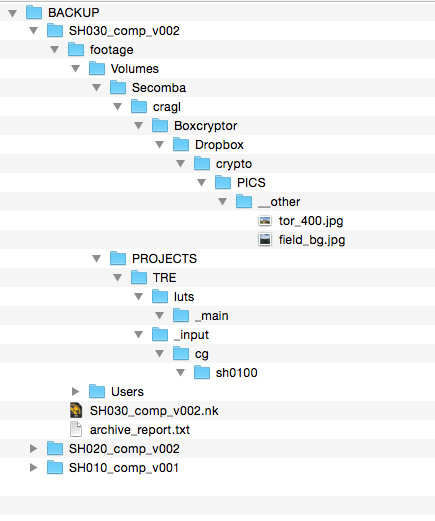
As we have previously enabled the Recreate source paths option in the settings section, the folder structure of our sources were recreated so that we can now track down where our footage came from This can be useful in some situations but can also easily be switched off if not required. When switching this feature off, we will get a folder per source directly in the ‘footage’ folder without any nested folder structure.
We have successfully archived all of our shots. In order to get the best out of our archives let’s have a closer look on all the features that smartCollect offers for us in the next section.