Editing time logs¶
Each time log can be edited. From the smartLog main window select a log and choose edit.
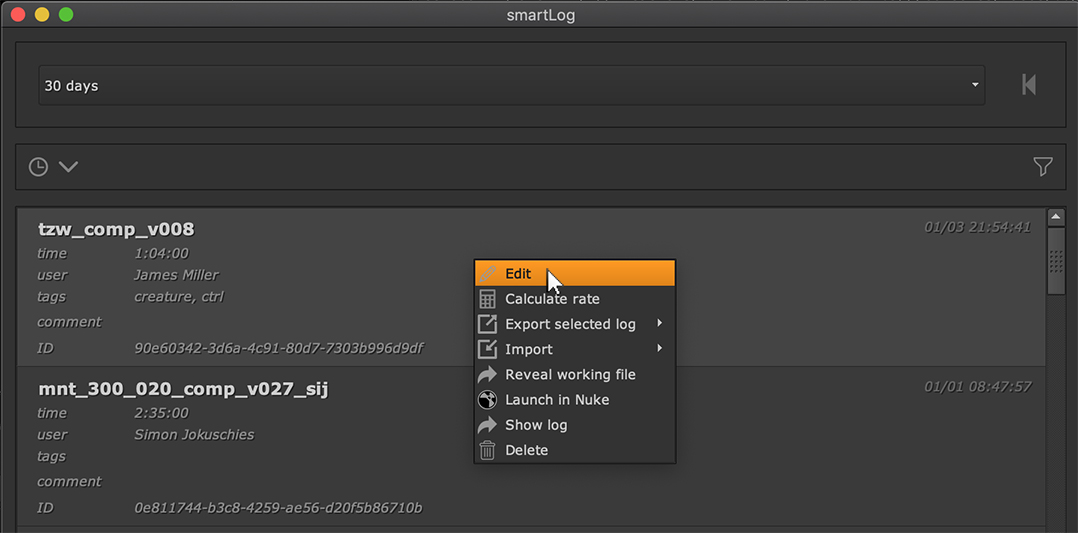
Tip
The edit command is only available when having 1 time log selected. If you want to bulk edit multiple logs see the Editing multiple logs section.
In the upcoming window you can edit the details of the selected log.
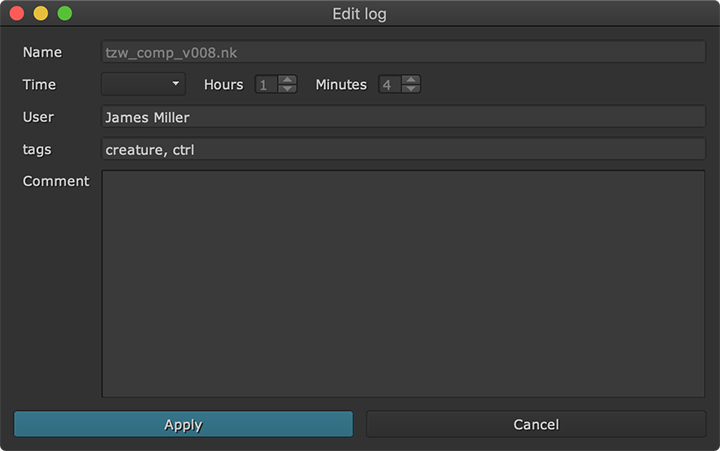
You can set the time to a specific amount or append a specific amount to the existing time log, set the user that the time log was created by, update tags that the time log gets associated with and add comments to keep track of what has been done in your working file.
Editing multiple logs¶
At this point, smartLog does not offer to bulk edit several logs from the context menu. However, you can still achieve that by doing the following:
- In smartLog switch to history mode and select the time logs that you would like to get updated.
- Export the selected time logs as csv file as described in the Exporting time logs section of our quickstart guide.
- Open the csv file in your editor of choice and update the cells as needed.
- Re-import the csv file back into smartLog and choose override.