Settings¶
smatScripter offers multiple settings to customize it to your needs. To open the settings section, click the settings button at the top right of the smartScripter window.
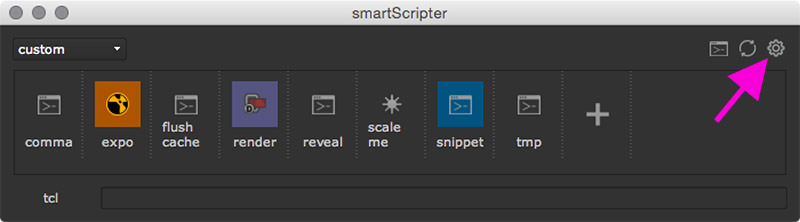
This will reveal the settings section at the bottom:
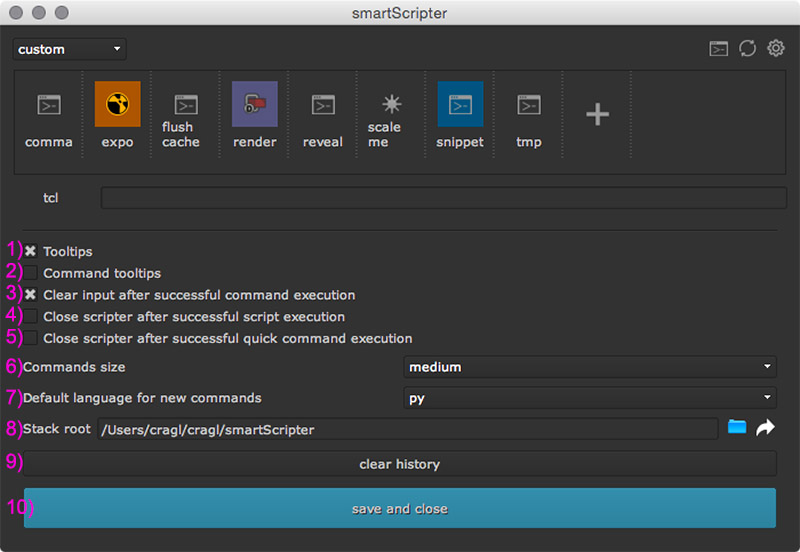
The settings section contains the following details:
- 1) Tooltips: If checked, show tooltips for all major widgets. Needs a re-launch of smartScripter to become affective.
- 2) Command tooltips: If checked, display the source code of each command as a tooltip when hovering over them. Needs a re-launch of smartScripter to become affective.
- 3) Clear input after successful command execution: If checked, clear the command prompt on successful command execution.
- 4) Close scripter after successful script execution: If checked, close the smartScripter after having executed (clicked) a command in the table.
- 5) Close scripter after successful quick command execution: If checked, close the smartScripter after having successfully executed a command in the quick command prompt.
- 6) Commands size: Set the size of the commands in the commands table.
- 7) Default language for new command: Use this language as a default when creating a new command by dragging your code into the smartScripter window.
- 8) Stack root: Set the root directory for all stacks. This lets you change between several stack root directories and set up a stack root that is accessible for multiple machines. See the collaboration section for more information.
- 9) Clear history: Click to flush the command prompt history.
- 10) Save and close: Click to apply the settings and hide the settings section. The updated settings become affective immediately.