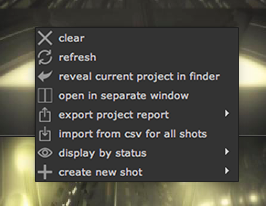Project view - Additional functions¶
smartLib’s project view section in the middle of the smartLib main window offers various options to organize your projects that you should be aware of to get the most out of smartLib. Let’s have a closer look at these options.
Searching shots by name¶
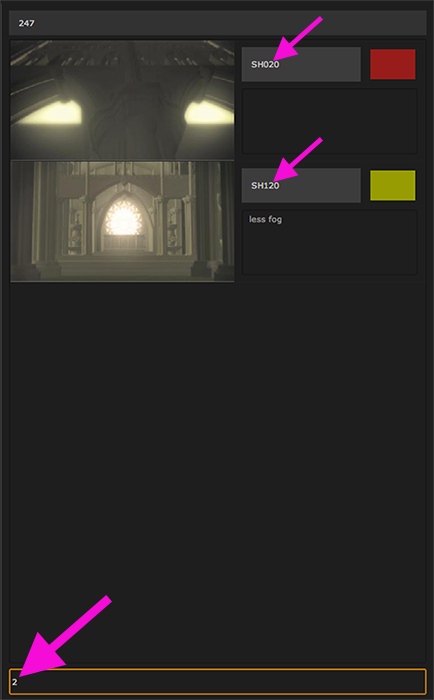
You can search shots in the project view by name. The list will then only show the shots that contain the character that are entered. In this example we search for all shots that contain the number 2 in their name. The result is SH020 and SH120. This works also for finding all shots that are assigned to a specific artist. Simply type in the artist name and it will show all shots that are assigned to the given artist. For more information about setting user, please see Assigning user to shots.
Filtering shots by status¶
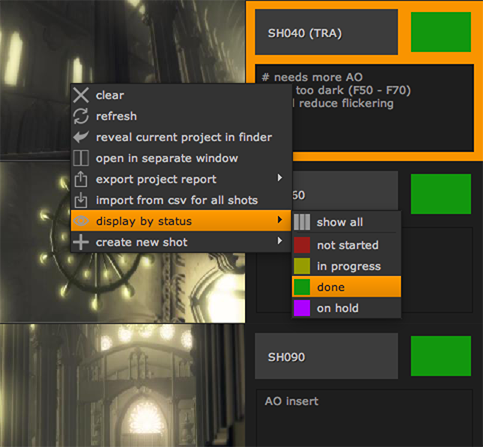
You can search shots in the project view status. For instance, to see all shots of the project that haven’t been started working on right click the project view and choose display by status->not started.
Importing data from csv file¶
You can import data from a csv file for all shots. This is useful to import data from an exported csv project report. This workflow enables you to export data into a csv file project report and update it outside of smartLib. You can then import this csv file and update all shots in the project view. For more information on exporting the current project report into a csv file, please refer to the project report section.
The import functionality will update the values for the status and the comment for all shots in the found shots of the csv file.
In order to import data from a csv file for shots in the project, navigate to the project view in the middle of the smartLib main window. Right click and choose Import data from csv for all shots.
This will launch a browser that lets you browse to the csv file that contains the data to import. Browse to the csv file, select it and click the open button. You need to confirm importing the data by one more dialog, as this will update the data to the data of the csv file for all shots that are found in the csv file. There is no undo functionality.
Note
The csv file must contain the columns shot, status and comment and the csv file’s columns must be separated by comma. Using a different separator will unlikely create the expected result. Please refer to you file editing program for more information. Programs that are able to export csv files are for instance Microsoft Word and OpenOffice.
Example csv file to import¶
Let’s have a look at an example csv file to import. It has the following structure:
shot,status,comment
SH010,done,"some comment"
SH020,"in progress","some other comment"
SH030,"done","and another comment"
Importing this csv file will update the shots SH010, SH020 and SH030. Each shot’s status and comment will be updated to the above values. Keep in mind that shots that are not contained in the csv file will stay untouched in smartLib’s project view.