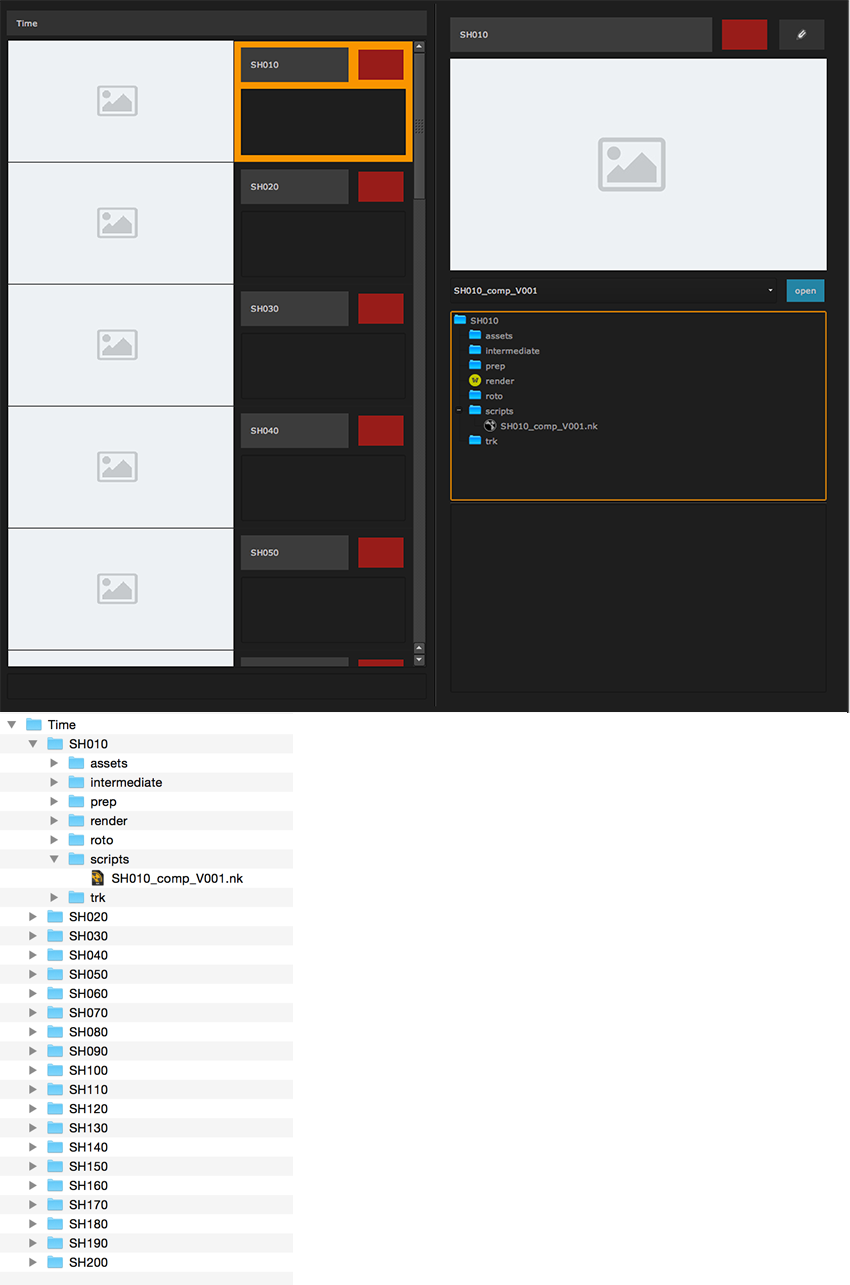Creating new shots and Managing templates¶
smartLib offers you three different options to create a new shot in a project. Right click your project view and choose create new shot at the bottom of the list. You have three options:
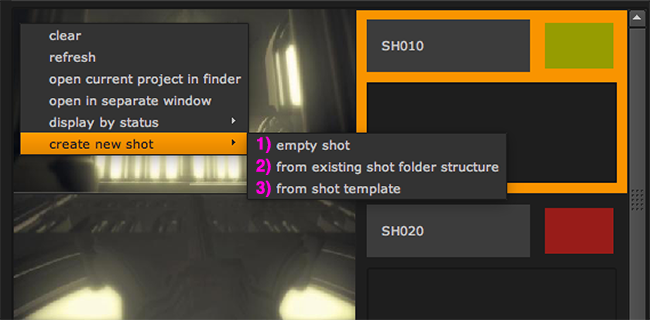
1) empty shot: Create a blank shot with no directories and no files in it.
2) from existing shot folder structure: Create a new shot and copy the folder structure from another one.
3) from shot template: Create a shot from a shot template.
Each option is described in the following.
Creating a new empty shot¶
To create a new shot with no additional folders and files right click the project view and choose “create new shot->empty shot”. A dialog shows up in which you can name your new shot. A new shot will be created inside the current project.
Tip
To create multiple shots in one go you can enter multiple shot names separated by comma.
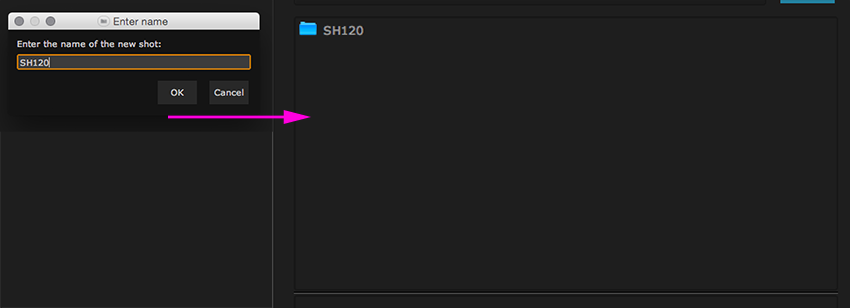
Creating a new shot from existing shot folder structure¶
You can create a new shot based on the hierarchical structure of another existing shot of your current project. This way you can use an already existing folder structure and don’t need to create it manually again.
Right click the project view and choose create new shot - >from existing shot folder structure. A dialog shows up in which you can name your new shot and choose a shot from the project that you like to copy the folder hierarchy from. Click on set. The dialog will enlarge and show more options to create a new nukescript with the new shot. You can enter the name and the location of the new nukescript. Finally, click on create new shot. A new shot will be created inside the current project containing the hierarchical structure of the chosen shot.
Tip
To create multiple shots in one go you can enter multiple shot names separated by comma.
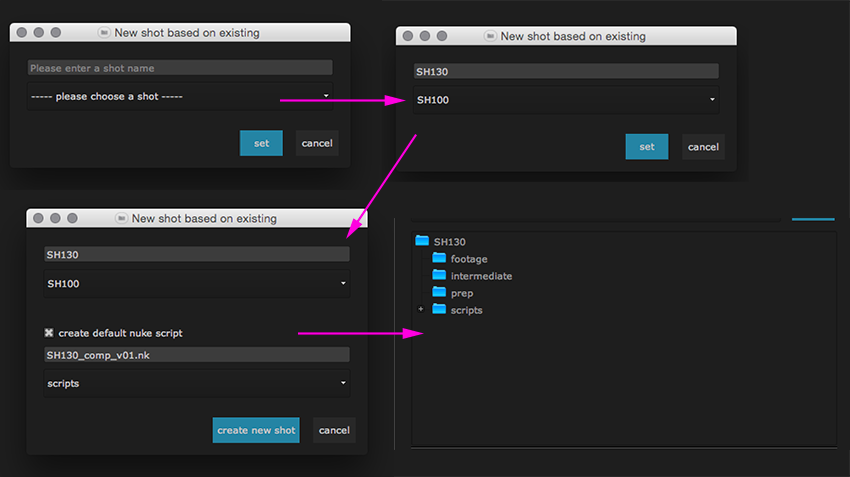
Setting up a new shot based on a shot template¶
A third way of creating a new shot is by creating it by a shot template. You can create a template and use it later to create a new shot which will then contain the chosen folder structure. To do so you need to create a shot template first.
Tip
To create multiple shots in one go you can enter multiple shot names separated by comma.
Working with shot templates¶
The following describes how to create shot templates inside smartLib’s settings.
The directory structure that you create will be created as a folder structure in this location:
- Linux:
/home/[username]/cragl/smartLib/shot_templates- Mac:
/Users/[username]/cragl/smartLib/shot_templates- Windows:
C:\Users\[username]\cragl/smartLib\shot_templates
Keep in mind that you can also edit the folder structure directly in your explorer in order to edit your shot templates.
Open the settings via cragl->smartLib->settings. In here switch to the tab shot templates In this tab you can manage all of your shot templates.
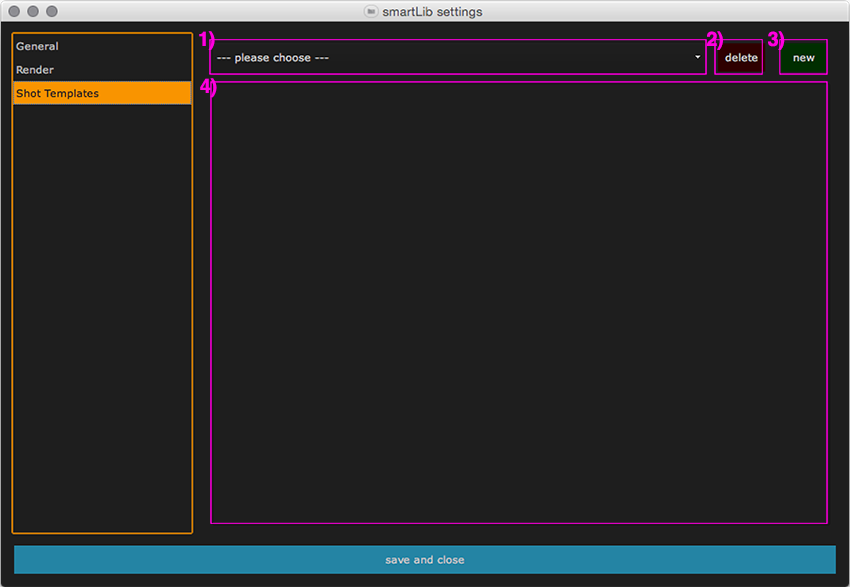
1) Dropdown to choose a shot template. 2) Delete the current shot template. 3) New shot template. 4) Folder hierarchy of current shot template.
Shot template example¶
The following shows an example of creating a comp shot template.
To create a new template click on the “new” button and enter a name for the new template. Let’s for instance call it “comp”. After creating it the shot template is automatically selected in the shot template dropdown list. You can use the dropdown to switch between different shot templates.
You can see its folder hierarchy in the hierarchy section. Let’s start populating the shot template. Right click the shot root folder and choose new directory. In the upcoming window choose a name for the new folder. You can also create several folders in one go. Simply enter the folder names separated by a comma. In this example let’s create folders for:
- scripts: All nukescripts go in here.
- trk: Tracking data from other programs go in here.
- render: Render pictures go in here.
- assets: All assets for the current shot go in here.
- roto: Roto nukescripts go in here.
- prep: Prep nukescripts go in here.
- intermediate: Pre-renderings go in here.
To create all folder in one go simply separate them by a comma.
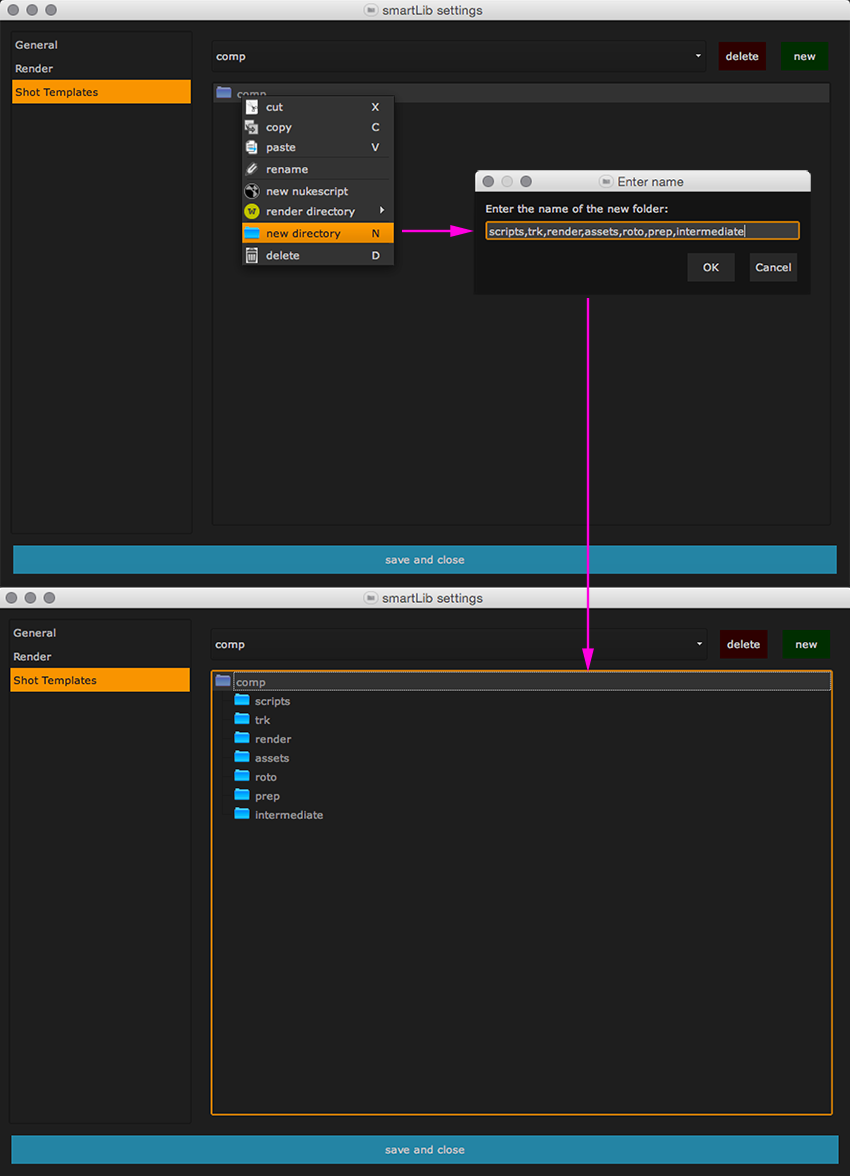
If required you can also create subdirectories.
You can also create a template nukescript in your template shot. Let’s select the scripts folder and choose new nukescript.
In the upcoming window choose a name for the nukescript. To keep the shot name
variable and stick to the shot name you can use the keyword {shot}. By
using the keyword the nukescript will be named after the shot that we will
create in the future. So let’s call it {shot}_comp_V001.nk.
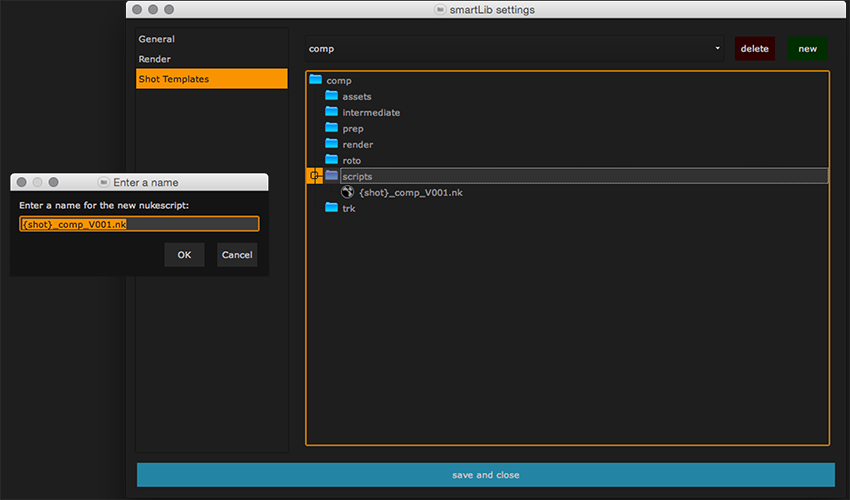
If required, you can also create template nukescripts for the “roto” and for the “prep” folder.
Finally, let’s also set the render directory. So select the render folder, right click and choose render directory -> set as render directory.
The finished shot template should now look like the one below.
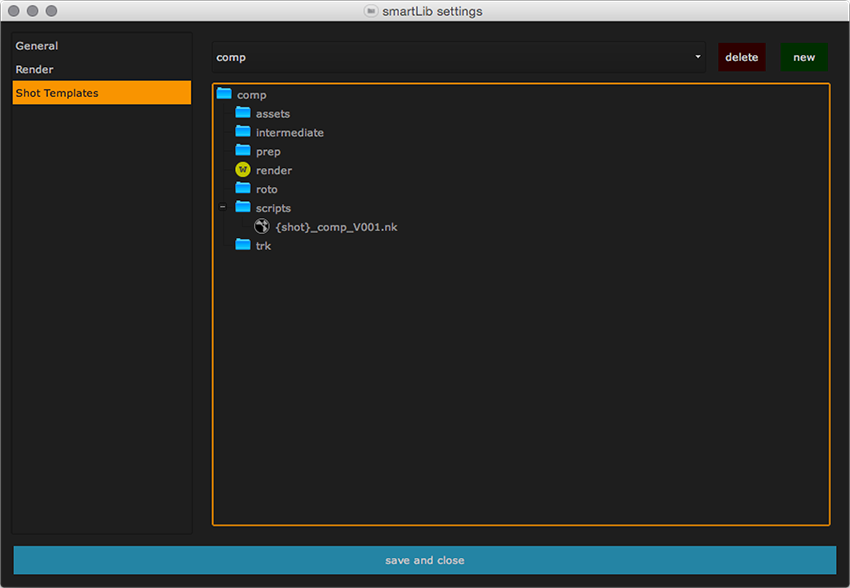
Feel free to choose and create an own shot template with a different folder structure. You can create as many templates as you like. Use the dropdown list at the top to switch between different templates. You can then always come back and change the folder structure.
Customizing a Nuke script’s format¶
You can customize a nuke script in your template menu (settings window), while creating a new shot from a template and in the shot section.
To edit a nuke script right click it’s item and choose edit format:
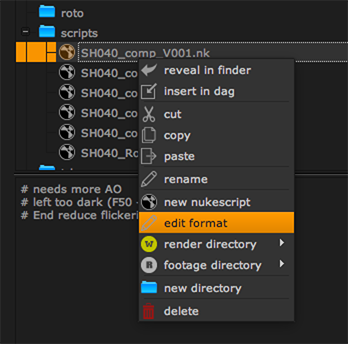
A window will show up in which you can edit the selected nuke script’s format.
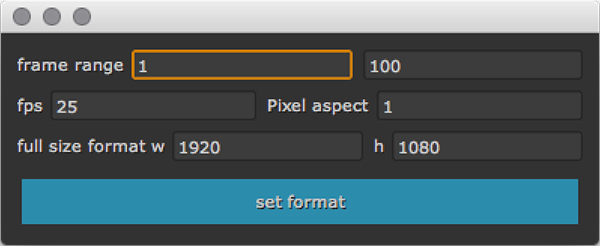
When you are done editing the format click the ‘set format’ button.
Creating a new shot based on a shot template¶
To create a new shot based on a shot template you need to create a shot template first. If you haven’t already done so please see Setting up a new shot based on a shot template.
Right click the project view and choose create new shot -> from shot template.
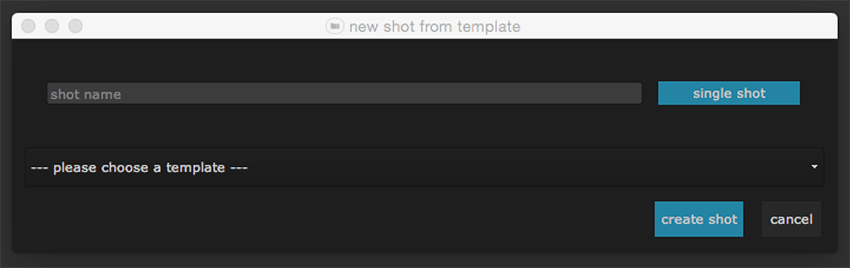
In the upcoming window, choose a name for the new shot. Then choose a template that the new shot will be based on. After choosing a template you will see the folder hierarchy at the bottom to make sure that you choose the right template.
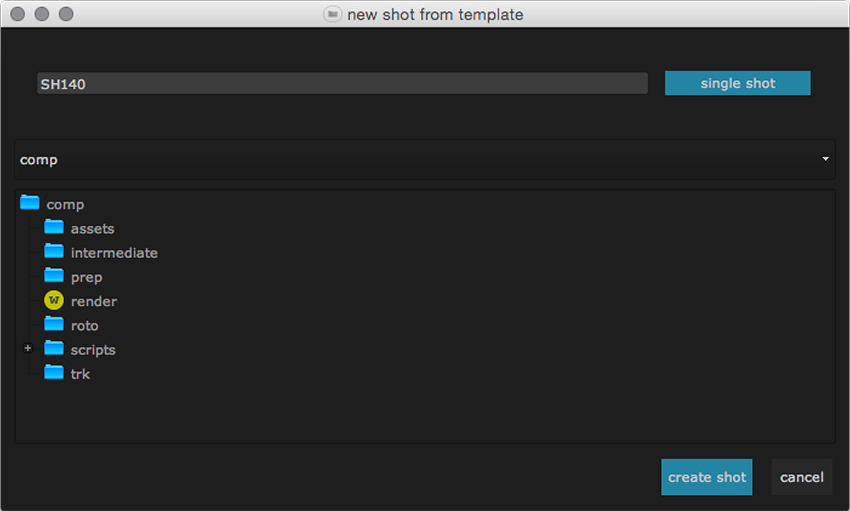
Finally, click the create shot button at the bottom right. The new shot will be created using the chosen shot template. The name of the nukescript was also formed based on the shot name.
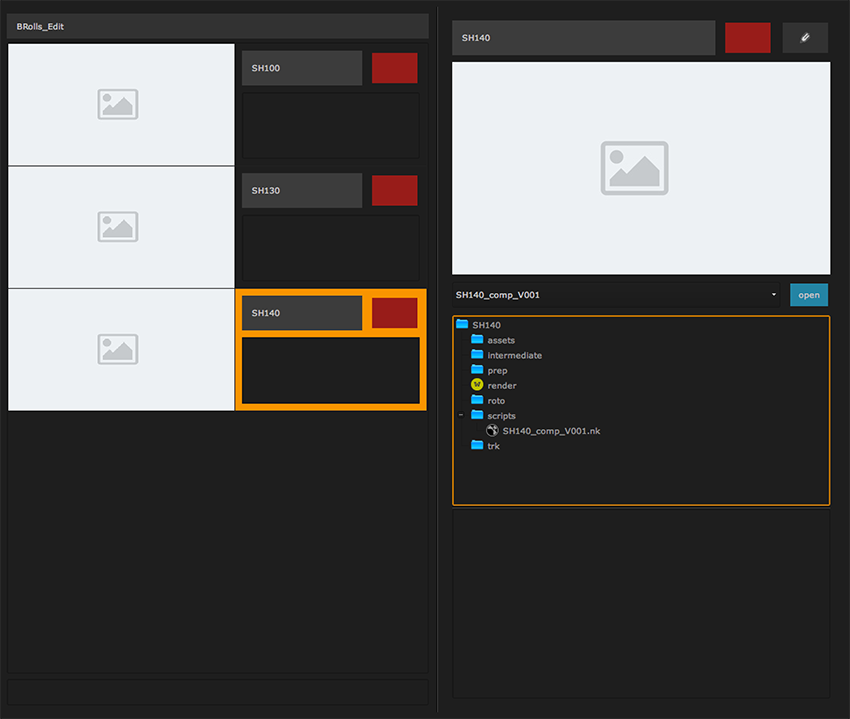
Instead of creating just one shot from a shot template, you can also create multiple ones in one go. Simply enter multiple shot names separated by comma.
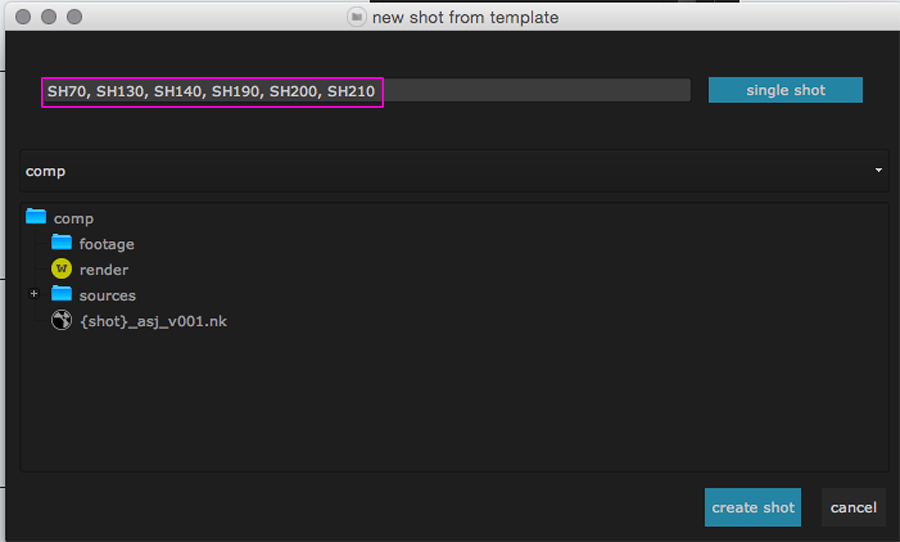
Creating multiple shots based on a shot template¶
You can create multiple shots based on a shot template in one go. All shots will then use the chosen shot template folder structure.
The following shows an example of creating twenty shots (SH10 to SH200) in a blank project in one go.
Let’s select a blank project, right click in the project view and choose new shot -> from shot template. To switch to the multiple shot view, click the single shot button to the top right. The window layout changes, revealing the inputs for batch creating multiple shots.
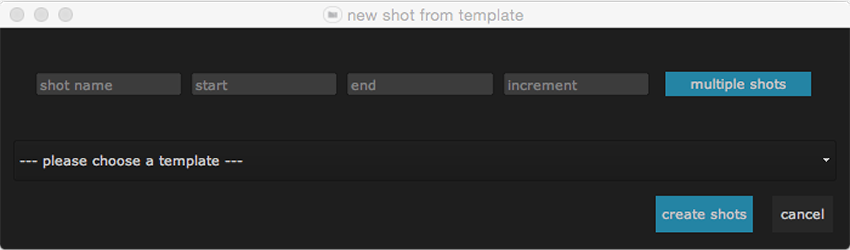
Let’s type in the necessary values. The shot name will be SH, starting at 10, ending at 200 by an increment of 10. This will create the 20 shots SH10 to SH200. Let’s choose our comp template.
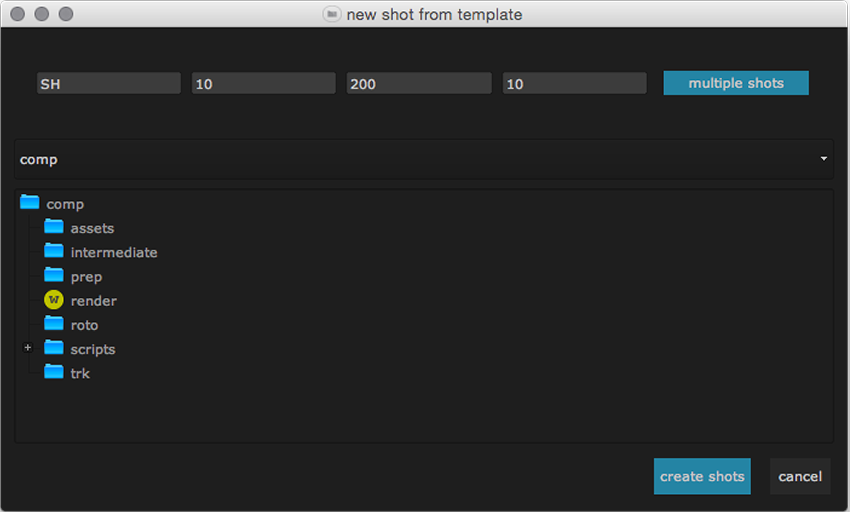
By clicking the create shots button at the bottom right all 20 shots will be batch created containing the hierarchy of the chosen comp shot template. And by having used the “{shot}” keyword in the template all nukescripts will carry the right shot name.