Settings¶
smartCommander offers a variety of settings in order to customize its behavior to your needs. The settings section is directly integrated into the smartCommander main window.
Accessing the settings¶
To open the settings section click the small settings icon at the bottom right of the smartCommander as seen below.
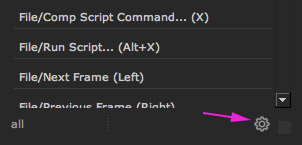
The settings section¶
Once you have clicked the settings button, it will hide the current collection and the settings section will show up. Clicking it again will hide the settings and show the current collection again.
The settings section offers multiple options as seen below. When running smartCommand in a docked stated it will offer a few less options and show only options that are of relevance to a docked smartCommander.
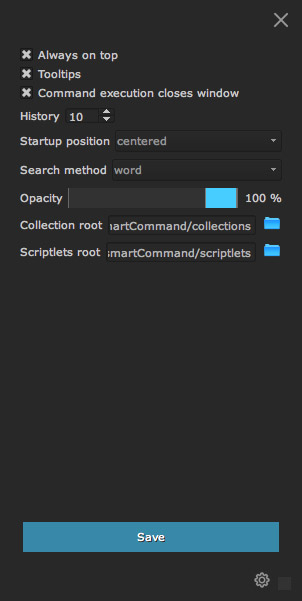
- Always On Top: If checked the smartCommander will always stay on top of all other windows.
- Tooltips: If checked show tooltips for all major widgets.
- Command execution closes window: If checked will close the smartCommander main window when a command was successfully executed.
- History: Sets the amount of commands to remember in the history collection. Removes old commands from the history if this number gets exceeded.
- Startup position: Sets the position of the smartCommander window to be in the center of the screen or under the cursor when you launch it.
- Search method: Sets the search algorithm for the search input. For more information please refer to the search methods section.
- Opacity: Sets the opacity of the smartComander window.
- Collection root: Root directory that smartCommand searches for collection xml files. Change this path if required. The default path locates to: ~/cragl/smartCommand/collections
- scriptlets root: Root directory that smartCommand searches for scriptlets files. Change this path if required. The default path locates to: ~/cragl/smartCommand/scriptlets
In order to save the settings, click the blue Save button. The changes take immediately affect and you don’t need to reload the smartCommander or relaunch Nuke.
If you hit the X button at the top right, hit the escape key in order to close the smartCommander or click the settings button again to hide the settings section, then any changes won’t be applied. In order to apply any changes to the settings you need to click the blue Save button.
search methods¶
smartCommand lets you change the search algorithm for the search input field at the top of the smartCommander. Let’s have a look at an example to see how this works.
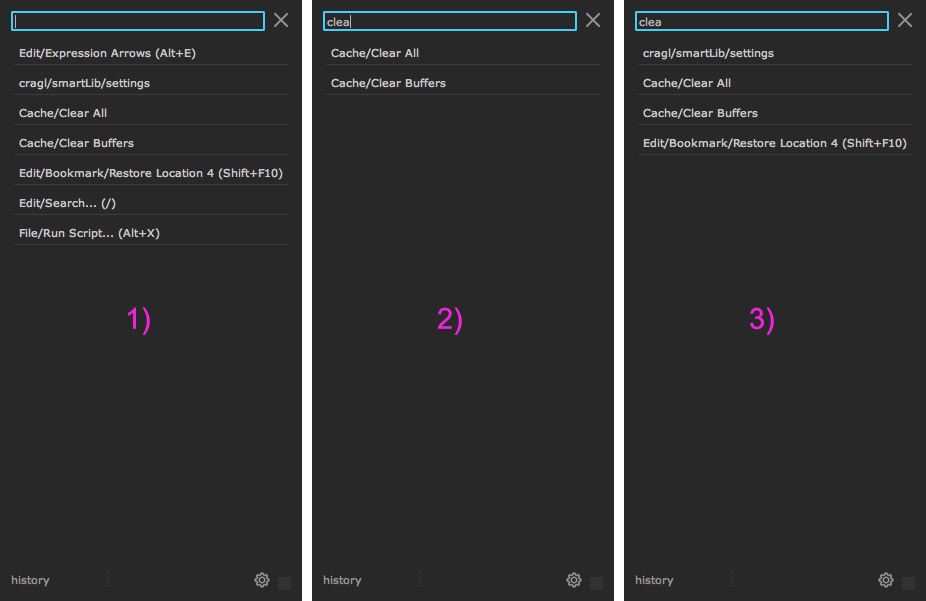
1) The default state of the current collection which is the history. When the search input is empty we will see all commands of this collection.
2) By default the search algorithm is set to Word. This means as soon as we enter something in the search field, it will filter the currently set collection for all commands that include the entered word.
3) When the search algorithm is set to Character it will filter the collection for all commands that contain all of the entered characters.
Both search methods can be useful, depending on the current requirement. Using the settings section, you can quickly change the search algorithm.